First of all, we need to check our system properties before we install the oracle 11g release 2 software. How to check it?Here it is..
- You can go to your start windows
- Then go to control panel and click it
- In control panel, click on system and security
- In there, there is 'system' and click it. Here will show your notebook or desktop properties.It is easy isn't it?haha...
My notebook is Lenovo and I use 64-bit system. Cause of that, i need to install Oracle 11g release 2 with 64-bit. My notebook is using Windows 7. Here is the picture of it~~
Here is the installation process
1. Find the setup for Oracle 11g release 2 in the installation folder.
2. Click on the setup and wait for this command to appear.
3. Next, wait until the command disappear. Then, wait for an Oracle 11g picture to appear.
4. There it goes the pop-up window for Oracle 11g release 2. From here we can start the installation process. There is step 1 until 9. This step is depend on your notebook. In this pop-up window, you have to provide your email address to be informed of security issues, install the product and initiate the manager.
5. This pop-up window state 'Email Address Not Specified', if you have not provided the email address and want to continue.
6. Next step is you have to create a database. Tick on create and configure a database. There are other options also, such as install database software only, and upgrade an existing database.
7. Choose desktop class instead of server class. Desktop class is for installing on a laptop or desktop class system. This option includes a starter database and allows minimal configuration.
8. For this typical install configuration, you have to make sure the location to create base and software location have enough space. For example, you have to state the location whether you want to install the database in location C:\ or in D:\ .
9. This time you have to insert the password.
10. Because last time I didn't change the Oracle base location, there is error before it can be proceed. The pop-up window state that the directory is already in use.
11. I change the Oracle base location into C:\ directory. Then, I can proceed.
12. The next step is perform prerequisite checks.
13. This is summary. You can click on finish. However, the installation process is not done yet.
14. This install product takes a quite some time to be done.
15. Then at some point, there are pop-up windows for Windows Security Alert that mentioned Windows Firewall has blocked some features in this program. You have to click on allow access to proceed.
16. Another pop-up window of Windows Security Alert come up. You have to click again on allow access.
17. After that, there is a pop-up windows of database configuration assistant. This pop-up windows is for installing the listener for database.
18. Another pop-up windows. This is for confirmation for database configuration assistant. Click OK on the windows.
19. This shows that you have successfully install the Oracle 11g release 2 in your notebook. Close the pop-up windows.
20. For checking if the Oracle can be use or not, you have to go to the starts. Click on all programs and find oracle folder.
21. Click on Database Control-orcl.
22. Google chrome will open the localhost. Click on 'Proceed anyway' . This is to check if the listener can be use or not.
23. Enter your username and password. Then login.
24. This shows that the listener is successfully installed and the installation is finish completely.
That's all for the installation process for Oracle 11g release 2.
Thank you~~~



















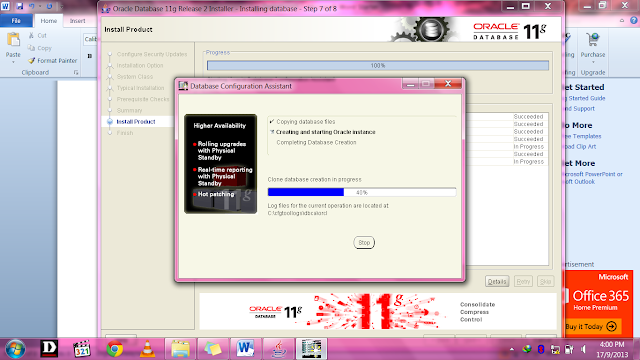







No comments:
Post a Comment